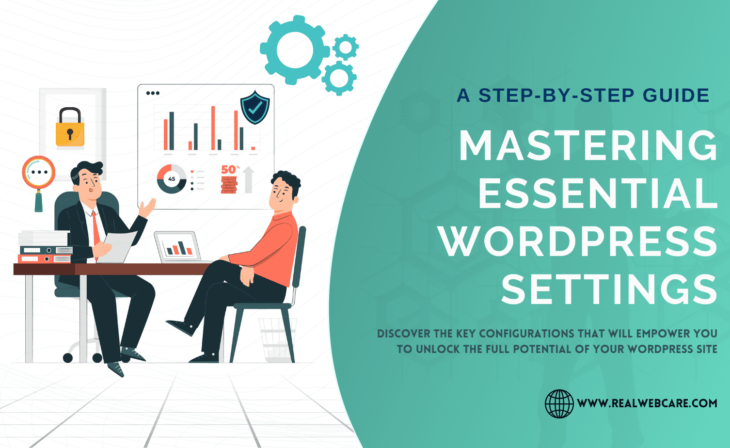
Essential WordPress Settings: A Step-by-Step Optimization Guide
After installing WordPress, it’s crucial to configure essential settings to ensure your website’s security, performance, and functionality. Now, creating a blog is more accessible than ever, whether it’s on a free platform like Blogger or a paid one like WordPress or Joomla. With countless tutorials available, you can quickly set up your blog.
Once you’ve successfully installed your WordPress blog, you’re ready to start publishing your content and exploring themes and plugins. However, before diving into all of that, it’s important to establish some fundamental settings for your WordPress blog.
In this tutorial, we’ll guide you through the essential WordPress settings you need to complete before you embark on your blogging journey. Just follow the checklist below to ensure your blog is primed for success.
Exploring the Essential WordPress Settings Checklist
1. Change Admin User for Security
Security is paramount when it comes to safeguarding your WordPress blog. Therefore, one crucial step in fortifying your blog’s defenses is to change the default ‘admin’ username. Because, hackers are well aware that many users overlook this security measure, making it easier for them to launch force attacks that can compromise your WordPress blog.
Understanding the ‘Admin’ Username Issue:
The ‘admin‘ username is the default username provided by WordPress during installation. Because of its widespread use, it becomes a prime target for hackers who can easily guess it. By having a unique username, you can significantly reduce the risk of unauthorized access to your site.
2. Make Sure Help Option is always Available
One more critical aspect of essential WordPress settings is the Help tab. Furthermore, WordPress offers excellent support through its Help tab. Whenever you have questions or need assistance, refer to this built-in feature. Moreover, it’s user-friendly and ready to provide guidance. By simply clicking on that tab, it will disclose a relative help menu, presenting links to the WordPress Codex and Documentation. Therefore, these valuable resources will help you find the answers to your questions from within WordPress.
3. Customize Your Dashboard
Your dashboard is like your house, and you’re the owner. However, to make it truly yours, you need to make some personal changes. After installing WordPress, you might find some unwanted widgets cluttering your dashboard. Fortunately, WordPress allows you to customize your dashboard easily as part of essential WordPress settings.
Simply click on the Screen Options tab at the top right of the page. From there, select the widgets you’d like to display. Also, you can choose the number of columns to be displayed on the page. By using the simple drag-and-drop feature, you can rearrange widgets to create a dashboard that suits your preferences.
Personalizing your dashboard not only makes it more inviting but also streamlines your workflow, helping you work more efficiently. Therefore, this is one of the essential WordPress settings you shouldn’t overlook.
4. Trash “Hello World!” Post
Another crucial part of essential WordPress settings is to delete the default ‘Hello World!‘ post that WordPress generates. This post is unnecessary and can clutter your site, so it’s a good practice to remove it. To do this, navigate to Posts >> All Posts. On the left side, you’ll find the post titled ‘Hello World!’ Hover over the title and click on Trash. You will then notice Trash (1) at the top of the page. Click on it to access the trash section. Finally, click on the Empty Trash button to permanently remove the post.
5. Trash “Sample Page”
Just like the ‘Hello World!‘ post, you can remove the ‘sample page‘ as it doesn’t serve any purpose. To do this, go to Pages >> All Pages and hover over the title Sample Page. Click on Trash to move it to the trash. After trashing the page, proceed to empty your trash for permanent removal.
6. Set Default Category: An Essential WordPress Settings
Determine your website’s primary category to ensure that all your posts have a category assigned, helping organize your content effectively. By default, WordPress assigns ‘Uncategorized‘ as the initial post category. To create a more professional and appropriate look for your site, follow these steps:
- Go to Posts >> Categories in your dashboard.
- Add a new category such as ‘General,’ ‘Blog,’ or ‘Tutorial.’
- To set the new category as the default post category, visit Settings >> Writing in the dashboard.
- In the Default Post Category dropdown menu, select the new category you’ve just created.
- Click the Save Changes button to save your settings.
In addition, you can also rename the default ‘Uncategorized‘ category with your chosen category name by going to Posts >> Categories, hovering over the title, and selecting ‘Quick Edit.’ After renaming the ‘Uncategorized‘ category, click on the Update Category button to confirm the changes.
7. Install Your Preferred Theme
After installing WordPress, one of the essential WordPress settings is to choose a theme that best reflects your website’s style and purpose. Initially, you’ll encounter two default themes, such as Twenty Twenty-Two and Twenty Twenty-Three. While these themes are quite good to use, you have the option to install and activate your preferred theme.
Selecting a well-designed theme not only enhances your site’s appearance but also contributes to an improved user experience. If you’re unsure about how to install a theme, refer to our comprehensive guide on the process.
8. Create Custom Menus in WordPress
Custom Navigation Menus, a feature introduced by WordPress with Version 3.0, enhances user-friendliness for beginners. This function empowers you to efficiently organize your menu, add new items, create sub-menus, and display posts on multiple pages by generating category pages, among other capabilities. Moreover, the drag-and-drop functionality has made this feature incredibly user-friendly.
To create custom menus in WordPress, simply refer to our comprehensive guide on Custom WordPress Menu Tutorial: Enhance Website Navigation. This will enable you to organize your website’s navigation, making your content easily accessible for visitors.
9. Settings: An Essential WordPress Settings
When setting up your WordPress website, navigating the settings can sometimes seem like a daunting task. However, understanding and configuring these settings is vital to ensure your website’s success. Here, we’ll break down each essential setting and explain its significance in a simple and easy-to-understand manner.
-
General Settings:
- Configure basic settings such as the site title, tagline, and time zone.
- Why it matters: These details help users and search engines comprehend your website. The site title and tagline are often the first things visitors see, so make them informative and engaging.
-
Writing Settings:
- Adjust writing settings, including the default post category and post format.
- Why it matters: Streamlining your content creation process ensures consistency and makes it easier to manage your website’s posts.
-
Reading Settings:
- Define how your site displays content. You can set a static front page or determine how many posts are shown per page.
- Why it matters: This setting allows you to control the layout of your website, ensuring that it presents content in a way that suits your purpose.
-
Discussion:
- Manage comments and interactions on your site. You can enable or disable comments and set moderation rules to control discussions.
- Why it matters: Handling discussions and comments is essential to maintain a safe and engaging online environment for your visitors.
-
Media:
- Set your media size options and image dimensions. This ensures your images display correctly and load quickly.
- Why it matters: Properly sized and optimized images enhance your website’s performance and user experience.
-
Privacy Settings:
- Establish a privacy policy page for your site to comply with regulations and reassure users about data protection.
- Why it matters: Privacy is a paramount concern for website visitors. Having a clear and accessible privacy policy builds trust and ensures compliance with data protection laws.
-
Permalinks:
- Configure your URL structure to make them more user-friendly and SEO-friendly.
- Why it matters: Search engines and users both appreciate user-friendly URLs. A well-structured URL can boost your website’s SEO and make it easier to remember and share.
10. User Profile
Your user profile in WordPress is like your digital identity card. It not only helps you manage your interactions on the website but also adds a personal touch that visitors appreciate.
What Is a User Profile?
Your user profile is a section in WordPress where you can provide essential information about yourself. This includes your name, bio, contact details, and a profile picture. Therefore, it’s like your virtual introduction to the online world, making your website more engaging and trustworthy.
Why Customize Your User Profile?
Personalization is the key to creating a more inviting website. By adding a photo, visitors can put a face to the content, establishing a sense of trust. In addition, a brief bio gives insight into who you are and what your website is about. Moreover, contact information provides an easy way for visitors to reach out to you, enhancing the user experience.
How to Customize Your User Profile:
- Profile Picture: Add a clear and professional photo of yourself. This simple step can make your website feel more welcoming and authentic.
- Bio: Write a brief bio that explains your background and the purpose of your website. This helps visitors understand your expertise and the content they can expect.
- Contact Information: Include your preferred contact details, such as an email address or social media profiles. This makes it easy for visitors to connect with you.
Customizing your user profile in WordPress is one of the essential WordPress settings that may seem small but can have a significant impact on your website. It helps build trust, engage visitors, and create a more user-friendly experience. By taking a few moments to personalize your profile, you can make a significant difference in how users perceive and interact with your website.
11. Custom 404 Page: An Essential WordPress Settings
In WordPress, maintaining a user-friendly website is essential, and that includes how you handle errors. Therefore, a 404 error page is what users see when they attempt to visit a page that doesn’t exist on your website. This aspect of essential WordPress settings ensures you keep visitors engaged, even when they encounter hiccups like broken links. By creating a custom 404 page, you can transform this potentially frustrating experience into a more user-friendly one.
How to Create a Custom 404 Page:
- Access Your Theme’s Directory: You need to access your theme’s directory where your theme files are located. Typically, you can do this using an FTP client like FileZilla or by using the built-in File Manager in your web hosting control panel.
- Create a New File: Inside your theme’s directory, create a new file and name it “404.php.” You can do this by right-clicking and selecting “Create New File” or using the file creation feature in your FTP client or control panel.
- Edit the 404.php File: Once you’ve created the 404.php file, you can edit it using a code editor like Notepad (on Windows) or TextEdit (on macOS). You can also edit it within your WordPress dashboard by going to ‘Appearance‘ and ‘Theme Editor,’ selecting your theme, and then selecting the 404.php file for editing.
- Customize the 404 Page: In the 404.php file, you can add HTML, CSS, and even some basic PHP to create a custom 404 error page. You can include a friendly message, a search bar, links to key pages, or any content that you think will help guide users who land on the 404 error page.
- Save the File: After customizing the 404.php file, make sure to save your changes.
- Upload the File: If you’re editing the file on your computer, upload it to your theme’s directory using your FTP client or the file upload feature in your web hosting control panel.
Using the 404.php File:
Once the 404.php file is created and customized, WordPress will automatically display it when a visitor encounters a 404 error. The custom 404 page will provide a user-friendly experience to guide visitors when they reach broken links or non-existent pages.
Remember to create a user-friendly and engaging custom 404 page that helps users find their way around your website. It’s a great way to keep visitors engaged and encourage them to explore more of your content even when things don’t go as planned.
12. Create Contact, About Pages
In WordPress, establishing trust with your visitors is paramount. Two key pages that contribute to this trust are the ‘Contact‘ and ‘About‘ pages. In addition, these pages offer a personal touch, make it easier for visitors to reach out, and provide essential information about you and your website.
By adding these pages, you enhance your website’s user-friendliness and credibility, ultimately creating a more positive and trustworthy online presence.
Understanding Contact and About Pages:
- Contact Page: This is where your visitors can reach out to you. It typically includes a contact form, your email address, and perhaps your physical address or phone number if relevant.
- About Page: This page is all about you and your website. It often includes information about your background, your mission, and what your visitors can expect from your content.
Why Create Contact and About Pages:
- Building Trust: These pages make your website more personal and trustworthy. Furthermore, visitors can see there’s a real person or organization behind the site, and they can contact you if needed.
- Providing Information: The ‘About‘ page is a chance to share your story and why you’re passionate about your website’s topic. On the other hand, the ‘Contact‘ page offers an easy way for visitors to reach out for inquiries or collaboration.
13. Post Slug and Excerpt: An Essential WordPress Settings
In the world of WordPress, even the tiniest details can make a big difference. Two such details are the post slug (URL) and the post excerpt.
- Post Slug (URL): The post slug is the part of the URL that identifies your post. A well-optimized slug is short, relevant, and includes essential keywords. It not only makes your URL more user-friendly but also helps search engines understand what your post is about.
- Post Excerpt: The post excerpt is a concise summary of your content. It’s typically displayed alongside the post title in search results and on your website. Therefore, a well-crafted excerpt provides a sneak peek of your post, making it more engaging and enticing to potential readers.
How to Optimize Your Post Slug and Excerpt:
- Post Slug (URL):
- Keep it concise, typically using the post title or a simplified version.
- Remove stop words (e.g., ‘and,’ ‘the,’ ‘of‘) to make the URL cleaner.
- Include relevant keywords to provide context.
- Post Excerpt:
- Summarize your post’s main points and key takeaways in a few sentences.
- Make it engaging to pique the reader’s interest.
- Avoid duplicating your post’s content; provide additional insights.
Optimizing your post slug and excerpt is a vital component of essential WordPress settings, and though it may seem like a small task, its impact is substantial. These optimizations not only enhance the user experience by offering clear and engaging content but also significantly improve your content’s visibility in search results.
By investing a bit of time in these simple optimizations, you can make your content more appealing and accessible to a broader audience.
14. Turn Off Post Revisions
In the world of WordPress, an often-overlooked feature can have a significant impact on your website’s performance and efficiency. That feature is post revisions, and in this simple guide, we’ll explore how turning off post revisions can help you save server space and maintain a cleaner database.
Understanding Post Revisions:
Post revisions are a built-in feature in WordPress. They automatically save versions of your content as you edit and update your posts. While this can be useful for tracking changes, it can also lead to a cluttered database and increased server space usage.
Why Turn Off Post Revisions:
- Save Server Space: Each revision takes up server space. Over time, these revisions can add up, leading to unnecessary storage costs.
- Maintain a Cleaner Database: Excessive post revisions can clutter your database, potentially slowing down your website. Conversely, a cleaner database can improve your site’s overall performance.
How to Turn Off Post Revisions:
- Open your WordPress dashboard and go to ‘wp-config.php,’ which is located in your website’s root directory.
- Add the following code:
define( 'WP_POST_REVISIONS', false ); - Finally, save your changes.
By turning off post revisions, you can streamline your WordPress website, reduce server space usage, and maintain a cleaner, more efficient database. As a result, this simple tweak ensures your website runs smoothly and is a smart move to optimize performance and save on storage costs.
15. Page Slug: An Essential WordPress Settings
In WordPress, your website’s URLs play a vital role in both search engine optimization (SEO) and user-friendliness. The page slug is the part of the URL that identifies and categorizes a specific page on your website. It’s like a digital address for your web content. A well-crafted page slug is concise, relevant, and includes keywords that provide context about the page’s content.
Why Page Slugs Matter:
- SEO Benefits: Search engines use the page slug to understand the content of the page. Therefore, an optimized slug with relevant keywords can improve your page’s visibility in search results.
- User-Friendly URLs: A clear and concise page slug makes it easier for visitors to navigate your website. Moreover, it enhances the user experience by providing an easily readable and memorable URL.
How to Craft a Page Slug:
- Conciseness: Keep the page slug short and to the point. Use a few words that accurately describe the content.
- Descriptiveness: Ensure that the slug provides a clear idea of what the page is about. Use keywords relevant to the content.
- Hyphens: Use hyphens to separate words within the slug, as this is considered a best practice for SEO and readability.
Optimizing your page slugs by making them concise and descriptive is a small yet impactful step in enhancing both SEO and usability. It aids search engines in understanding your content and improves the user experience by providing clear and memorable URLs. By paying attention to this simple detail, you can boost your website’s performance and make it more accessible to both search engines and visitors.
16. Delete all Default Links
Remove any default links or bookmarks that you don’t need. By default, WordPress provides a few default links in your link section, but they can be easily deleted. Here’s how:
- Go to Links >> All Links in the dashboard.
- Mark the ‘Name‘ option to select all links.
- From the dropdown menu, choose ‘Delete.’
- Finally, click on ‘Apply‘ to delete all the default links.
Later, you can add your own links according to your specific requirements. It’s a simple step to streamline your website and keep it tidy.
Please note that as of Version 3.5, the Links Manager and blogroll are hidden for new installs and any existing WordPress installs that do not have any links. If you are upgrading from a previous version of WordPress with active links, the Links Manager will continue to function as normal. Alternatively, if you wish to restore the Links panel to your install, you may download and install the Links Manager plugin. This information remains relevant for users with an existing Links Manager or the plugin installed.
17. Activate Akismet
In the realm of WordPress, preventing spam comments is an essential part of maintaining a clean and user-friendly website. Akismet is a WordPress plugin designed to filter and block spam comments on your website. Therefore, it’s a valuable tool in the fight against unwanted, irrelevant, and potentially harmful comments that can clutter your site.
Why Activate Akismet:
- Maintaining Cleanliness: Spam comments not only detract from the professionalism of your website but can also carry harmful links or content. Akismet helps keep your site clean and trustworthy.
- Saving Time: Manually sifting through and deleting spam comments can be time-consuming. Therefore, Akismet automates the process, allowing you to focus on more critical tasks.
18. Install Google XML Sitemaps
In the WordPress landscape, ensuring that your website is search engine-friendly is paramount. One valuable tool for this purpose is the Google XML Sitemaps plugin.
Generally, a sitemap is like a roadmap for your website, providing search engines with a structured outline of your content. The Google XML Sitemaps plugin creates and maintains these sitemaps, making it easier for search engines to navigate and index your website efficiently.
19. Create a Visitor Sitemap
A visitor sitemap, also known as an HTML sitemap, is a page on your website that lists and links to all the important pages, posts, and content categories. Moreover, it serves as a convenient navigation tool for your site’s visitors, helping them find their way around.
The Significance of Creating a Visitor Sitemap:
- Ease of Navigation: A well-organized visitor sitemap simplifies navigation for users. Therefore, they can easily find the information they’re looking for without the need to rely solely on the site’s menu.
- Improved User Experience: A visitor sitemap contributes to a more positive user experience by making your site more accessible and user-friendly. Hence, visitors appreciate websites that make their journey smoother and more efficient.
20. Install Google Analytics
Installing Google Analytics is a straightforward yet pivotal step in understanding your website’s performance and audience. Google Analytics is a web analytics service provided by Google that allows you to track and report on your website’s traffic and performance. Furthermore, it provides valuable insights that can shape your content and marketing strategies. As a result, this will allow you to tailor your website to better meet the needs and preferences of your visitors.
By making data-driven decisions, you can drive more traffic and make your website even more engaging and effective.
Why Install Google Analytics?
- Performance Insights: Google Analytics offers in-depth information about your website’s performance, including the number of visitors, their geographic locations, the devices they use, and the pages they view. Therefore, this data can help you refine your content and marketing strategies.
- User Behavior: By analyzing user behavior, you can determine which content is most popular, which pages have high bounce rates, and how long users stay on your site. As a result, this information helps you make data-driven decisions to improve your website’s effectiveness.
Additional Essential WordPress Settings
This article covers a comprehensive list of essential WordPress settings and optimizations for a WordPress website, but here are a few additional points that you might consider including:
SEO Plugins:
SEO plugins like Yoast SEO or All in One SEO Pack can help you with on-page SEO, XML sitemaps, and other SEO-related settings. This is why it is important to use them if you want to improve your website’s SEO.
Performance Optimization:
Emphasize the significance of optimizing images, using a caching plugin, and considering a content delivery network (CDN) to enhance website performance.
Backup and Restore:
Discuss the importance of regular backups and having a reliable backup solution in place. This ensures you can quickly restore your site in case of any unforeseen issues.
SSL Certificate:
Explain the benefits of having an SSL certificate for website security and SEO. In fact, Google considers SSL a ranking factor, and it’s crucial for user trust.
Mobile Responsiveness:
Mention the importance of using a mobile-responsive theme and ensuring that your website is mobile-friendly. After all, mobile-friendliness is a significant ranking factor for search engines.
User Registration Settings:
If your website allows user registration, explain how to configure user registration settings, including roles and permissions.
Spam Protection:
Aside from Akismet, mention other methods to protect your site from spam, such as using CAPTCHA or reCAPTCHA.
Regular Updates:
Stress the importance of keeping WordPress core, themes, and plugins up to date for security and performance reasons.
Legal Pages:
Consider including a section on the importance of creating legal pages, such as a Privacy Policy, Terms of Service, and Cookie Policy, to comply with data protection regulations and improve transparency.
Social Sharing and Open Graph Tags:
Explain how to enable social sharing and optimize Open Graph tags to control how your content appears when shared on social media platforms.
By implementing these essential WordPress settings and optimizing your WordPress website, you’ve taken significant steps toward improving its security, usability, and overall performance. As a result, your site is now cleaner, more organized, and user-friendly. Let’s summarize the key takeaways:
- Security: Changing the default ‘admin’ username, activating plugins like Akismet, and turning off post revisions are vital security measures. Moreover, these actions help safeguard your website against potential threats.
- User Experience: Customizing your dashboard, setting default post categories, and creating custom navigation menus enhance the user experience. Therefore, visitors will find your site more engaging and accessible.
- SEO: Furthermore, optimizing post slugs and excerpts, creating a visitor sitemap, and configuring your permalinks contribute to better search engine visibility and ranking.
- Performance: Installing Google Analytics and Google XML Sitemaps helps you monitor your site’s performance and ensures that search engines index your content efficiently.
With these essential WordPress settings in place, your WordPress site is now well-equipped for success in the online world. Moreover, it’s user-friendly, secure, and optimized for search engines. By following these steps and implementing these essential WordPress settings, you’ve created a solid foundation for your website’s growth and success. So, keep building, keep creating, and watch your online presence flourish!


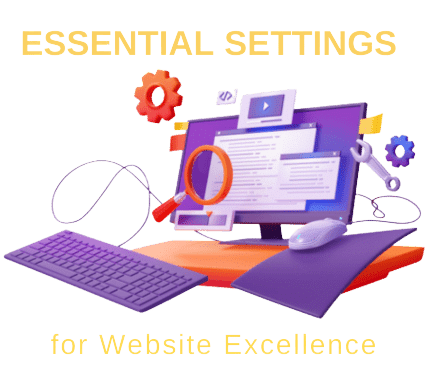











There are no comments yet for this post